Javaでのアプリケーションのベースシステムとフレームワークをフリーソフトで提供
Java & WebSystem におけるベースシステム
提供システム(HikyakuCms)の使用方法
動作環境を作成する
DataBaseの設定
当ツール(hikyakuCMS)はデータベースを使用して各種の管理を行っています。動作確認しているのはPostgreSql8.3とMySQL5.5ですが、DB依存のSQLなどは使用していないのでHSQL,Oracle等も動作可能だと思います。 データベースとの接続はTomcatのコネクションプールを利用しており、接続情報は"META-INF/context.xml"で指定されています。配布ファイルでは右表のように設定されています、作成したデータベースに応じて修正してください。
| DetaBaseの種類 | postgresql |
|---|---|
| host | localhost |
| port | 5432 |
| sid (DataBase名) | HikyakuCms |
| userid | hikyakuCms |
| password | hikyakuCms |
システムで必要となるテーブル、ビュー及び初期データの定義(SQL文)が"cms_doc"の"DB"フォルダ内に入っています、"SQL sell"等で実行しテーブル、ビューの作成及び初期データを登録します。
Webサイトの設定
提供システムを動作させるにははJava6の実行環境が必要です。JavaのサイトからJava6.0以上のJRE又はSDKをインストールする必要があります。また、Javaが実行可能なAPサーバが必要で、動作確認はTomcat6単体及びApache2.2,Tomcat6.0連携で行っています。また、上記説明したようにDB接続にTomcatのコネクションプールを利用しているので、APサーバとしてはTomcat6以降をインストールしてください。
Java,Tomcatのインストール方法は他のサイトで詳細に説明されていますので、当サイトでは省略します。
Tomcatへの配備は基本的には"cms_base"をコピーし、JDBCをTomcatのlibフォルダに設置するだけになります。詳細は本家サイトの設定手順を参照してください。
アプリケーション(スケジュール管理、簡易SNS)をシステムで利用するには
DataBaseの設定
プラグインの「スケジュール管理」或いは「簡易社内向けSNS」を使用するにはHikyakuCmsと同様にデータベースの設定が必要となります。ただし、HikyakuCmsと同一のテーブル名を使用しているので、上記とは別のデータベースを用意する必要があります。少なくともsid(DtaBase名)が異なるデータベース領域を用意してください。
配布ファイルのdbフォルダ内にあるテーブル、ビューの定義文より、テーブルおよびビューの登録を行います。ただし、MySQLの場合、From句の中で副次問い合わせができないので、 "V_ANSWERCOUNT"の登録ではFrom句の中のselect文を別のビューとして登録し、"V_ANSWERCOUNT"のfrom句でそのビューを指定するように修正する必要があります。
配布ファイルの直下にある"context.xml"の内容を上記HikyakuCmsのcontext.xml(Tomcatインストールフォルダ/webapps/hikyakucms
/META-INF/context.xml)に追加する必要があります。
配布ファイルの内容は右表のようになっています、HikyakuCmsと同一のPostgreSqlに別のデータベースを作成するイメージとなっています。設定したデータベースに合わせて修正してください。
ただし、name属性の値は変更しないで下さい。配布ファイルのままの状態での修正後のcontext.xmlの内容は、右図のようになります。
| DetaBaseの種類 | postgresql |
|---|---|
| host | localhost |
| port | 5432 |
| sid (DataBase名) | HkcmsSample |
| userid | hkcmsSample |
| password | hkcmsSample |
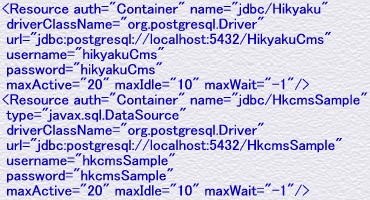
クラスファイル,JSPなどを設定する
サイトへの配備は、クラスファイルとJSP及び設定ファイルをコピーするだけです。クラスファイルは"WEB-INF/classes"のの中にあるのでそれを"Tomcatインストールフォルダ/webapps/hikyaku"の同じ所へ、JSP及び設定ファイルは"plugins"フォルダの中身を"Tomcatインストールフォルダ/webapps/hikyakucms/plugins"の中にコピーします。 以上で設定は完了です。
システムにアプリケーションを登録する
システムへの登録のは「管理者」の権限を持ったユーザでログインする必要があります。「管理者」ユーザの登録はスーパーユーザーでログインし新規ユーザの作成で「管理者」権限のユーザを作成し、そのユーザを有効にします。
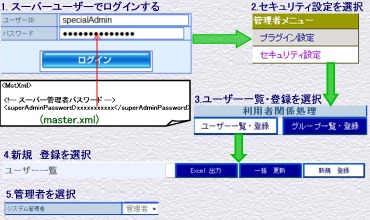
管理者の作成は次のようになります。(左図参照) 1.ユーザーID "specialAdmin" パスワード master.xmlの<superAdminPassword>の値でログインします。 2.左側の管理者メニューで[セキュリティ設定]をクリックします。 3.上部メニューの[ユーザー一覧・登録]をクリックします。 4. タイトル欄のメニューで[新規 登録]をクリックします。 5. [システム管理者]欄で[管理者]を選択して新規ユーザーを作成します。
前述の新規ユーザー登録後、[ユーザー一覧]で新規登録ユーザー欄の右端の[初期化]をクリックしてパスワードを初期化することによりユーザーが使用可能になります。
作成した管理者でログインし、左側の管理者メニューの[プラグイン設定]をクリックし、上部のメニューより[新規登録]をクリックして該当プラグインの登録を行った後、[初期画面の一覧]をクリックし、初期画面の表示設定を行います。
また、[セキュリティ設定]をクリックし、上部メニューの[表示制御一覧]をクリックして表示される一覧で左端の[プラグインID]欄をクリックして、表示制限の設定を行います。